You've unlocked a free consultation with HouseBlend CEO and former Olympian Nicolas Bean.
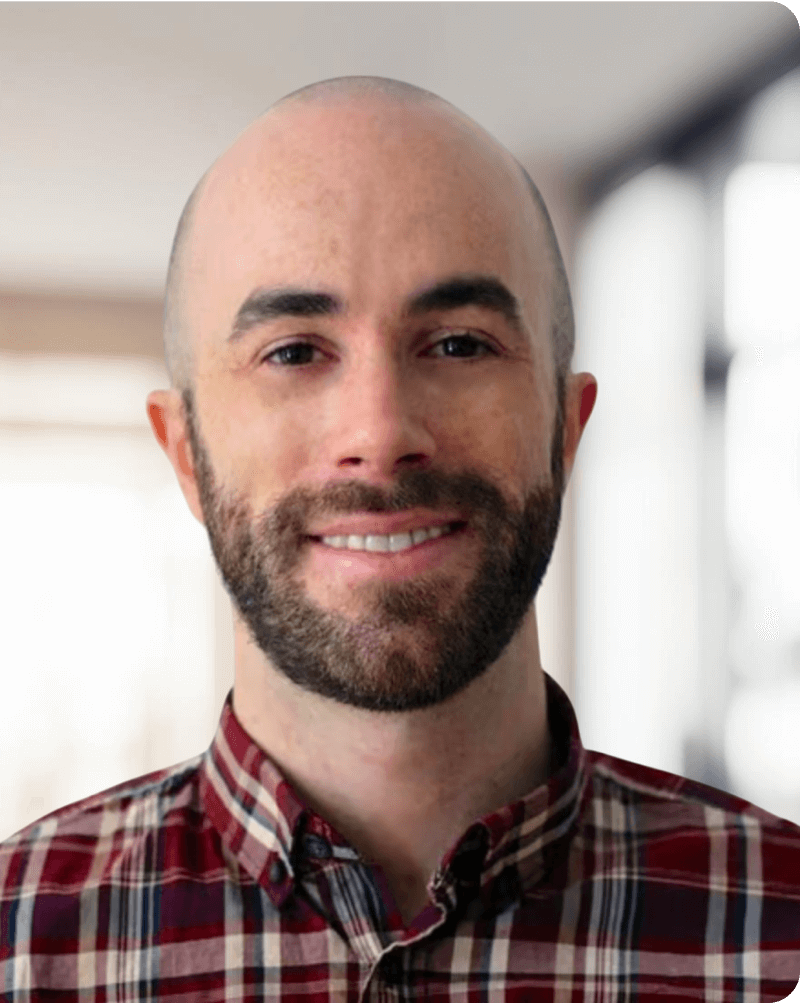
You've unlocked a free consultation with HouseBlend CEO and former Olympian Nicolas Bean.
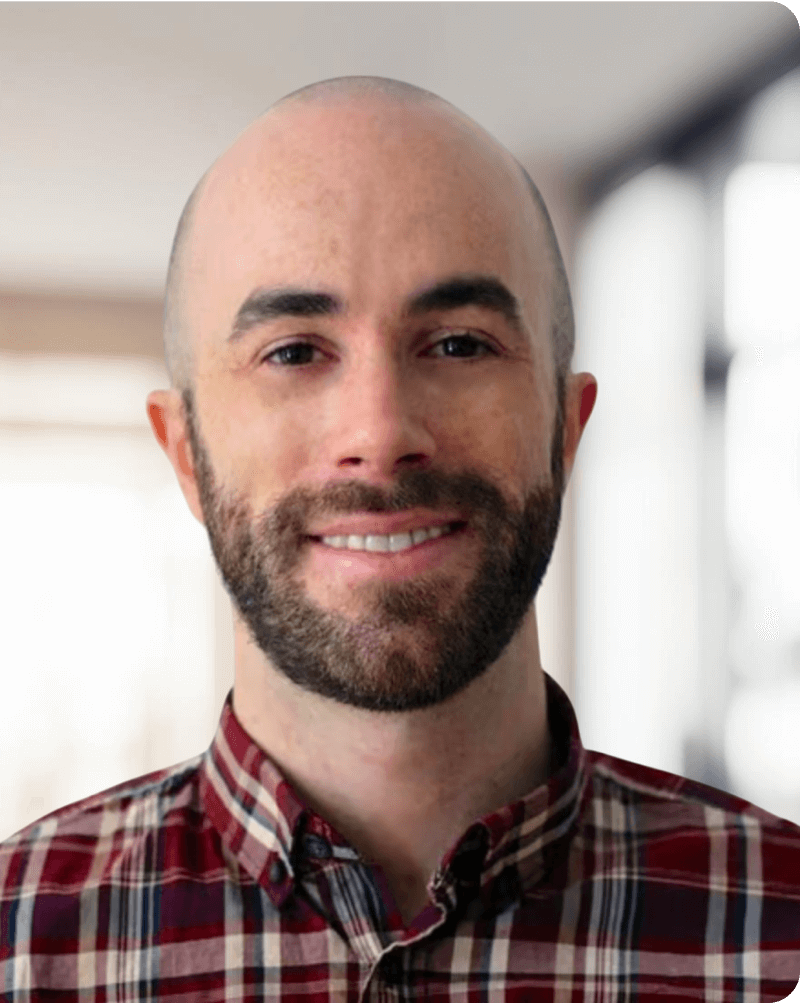

Completing the Brex NetSuite integration is actually relatively easy. In this post we will outline (inspired by the Brex help center article) how to complete the integration with an easy step by step.
First, log into Brex as an administrator. It is important to note that as you may not have access to complete the integration if you do not. On the left menu bar, you will see a section called "Integrations". Click on the link to access the Brex pre-built integrations. Once you have clicked on the link, select "Connect" next to the NetSuite icon. Brex will now walk you through all of the steps to configure NetSuite for the integration. Having said that, chances are that you have them enabled. But, just to be safe, the steps are also outlined in the next section.
Log into NetSuite as an administrator. Again, very important to specify as you will need to ensure all the prerequisite setting have been enabled. Once you have logged into NetSuite, navigate to the following: Setup -> Company -> Enable Features -> SuiteCloud. Ensure that the following options have been enabled: SOAP web services & token-based authentication.
Once your settings have been enabled in NetSuite, navigate to the Bundles by going to: Customization -> SuiteBundler -> Search & Install Bundles. Search for "Brex" to locate the correct bundle.
Once you are on the "Search & Install" page and have searched for "Brex" you will see the bundle appear (bundle ID: 282505).
Select the bundle and install.
Once your custom role has been created, navigate to your home page as the administrator in NetSuite and find the "Manage Access Tokens" under the Settings portlet on the bottom left of the page. Alternatively, you can type "p: Access Tokens" to get to the same page in NetSuite.
Navigate to the page and click on "New My Access Token".
Select "Brex" from the dropdown.
Important: Once the access token is created, make sure to copy paste it somewhere (at least for now) as you cannot access it once you navigate away from this page.
The access token and the token secret must be copy/pasted into Brex (see: "Integrations").
You will need your NetSuite Account ID to complete the integration. This can be found by navigating to Setup -> Company -> Company Information.
Review and confirm your access token, token secret and NetSuite Account ID before clicking connect.
Next, select which subsidiary you’d like to export transactions to. If you don’t have subsidiaries, or if you only have one subsidiary, no action is required.
Please Note: If your preferred journal entry form is a custom form, you will need to edit it before proceeding. Go to Customization > Forms > Transaction Forms and find your preferred custom journal entry form. Click the Edit link next to it. In the Custom Transaction Form page that opens, click "Screen Fields", then "Lines". Find the two custom line fields you just installed, "Receipt URL" and "Created From", and select the "Show" checkboxes next to them. Please save your changes by clicking the Save blue button."
Once the connection has been setup successfully, you can move on to setting up your Brex account. You will need to map the following accounts:
Note: if nothing appears immediately in the dropdowns, please wait 1-2 minutes before refreshing the page and checking again.
Once your main accounts have been mapped, you can (optional) map the following:
Note: If you’re not seeing Departments and Locations, make sure you’ve set up Departments and Location under the Settings tab on the left. Once you have created your Departments/Locations, you can assign each Brex cardholder to a department and location under the Cards & Users tab.
Once this is completed, you are ready to test your integration by clicking Review and Export to push transactions into a Journal Entry in NetSuite. Review the accounting impacts to ensure they are as expected. If not, contact us for help!